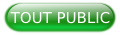I. Introduction▲
Cet article a pour but de constituer une première approche sur l'utilisation des modules QML et Qt Quick avec PyQt 5. Il est donc nécessaire de s'assurer avant toute chose de l'installation de Python 3 et PyQt 5.
L'article complet est proposé en trois parties :
- la première présente QML, Qt Quick et la création d'interfaces simples (article que vous allez lire ci-dessous) ;
- la seconde s'occupe de la création d'interfaces graphiques plus développées et de l'interaction avec Python ;
- la troisième et dernière se préoccupera de la réalisation d'un programme complet avec Qt Quick et PyQt 5.
Chacune de ces parties permettra au lecteur d'acquérir des notions de plus en plus élaborées, le menant progressivement à créer un éditeur de texte.
Cette première partie présente dans un premier temps le langage QML ainsi que le module Qt Quick et leurs possibilités.
Dans un second temps, on apprendra à créer des interfaces simples afin d'appréhender la manière de coder en QML.
II. Présentation▲
Avant de coder votre première interface graphique avec ces nouveaux outils, je vous propose dans un premier temps une petite définition de ce que sont Qt Quick et QML.
II-A. Qt Quick▲
Qt Quick est à considérer comme un framework graphique regroupant le langage QML, les modules associés à ce langage (anciennement Qt Declarative) et Qt Creator. Ce framework graphique nouvelle génération fait partie intégrante de Qt.
Qt Quick permet au développeur de créer des interfaces personnalisables avec des rendus et transitions fluides plus facilement qu'avec les modules courants (Qt Widgets, Qt GUI…), notamment dans le but de tendre vers une interface proche de ce qui existe actuellement dans le domaine des applications pour tablette ou smartphone.
D'autre part, Qt Quick aidera les designers dans l'élaboration d'une UI qui sera partagée entre ces derniers et les développeurs. Prenons le cas d'un projet dans lequel la partie graphique et la partie application sont gérées par deux équipes distinctes. Avec les outils actuels, les designers sont dépendants des développeurs, puisqu'ils ne peuvent pas tester l'interface et ses effets visuels sans passer par du code « application ».
La grande nouveauté avec Qt Quick est qu'il est possible de tester le rendu de l'interface sans pour autant dépendre de la partie traitement de données. Ceci permet au sein d'un projet de développement le travail collaboratif entre la partie graphique et la partie application en toute indépendance.
Pour les développeurs Python, l'intérêt d'utiliser Qt Quick est encore plus grand. Dans le cas d'une interface créée avec Qt Designer, le développeur Python doit dans la plupart des cas :
- créer l'interface graphique sous Qt Designer ;
- convertir le ou les .ui en .py.
Avec Qt Quick, l'étape 2 est tout simplement supprimée, les changements d'interface seront pris en compte directement.
II-B. QML▲
QML est au cœur de Qt Quick. Il s'agit là d'un langage déclaratif, comprenez par là « je ne veux pas savoir comment tu fais, je veux que tu le fasses ». Dit comme ça, cela peut être offusquant, mais en réalité ce paradigme apporte aux développeurs et aux designers en particulier une grande souplesse.
Prenons l'exemple d'un simple bouton. Aujourd'hui, vous pouvez utiliser le widget QButton pour faire apparaître un bouton, mais vous allez rapidement être limités à des paramètres simples : pour atteindre le rendu attendu, il faudra modifier le widget plus en profondeur.
C'est là que QML devient intéressant, car il permet très simplement d'obtenir la mise en forme voulue par l'équipe sans être obligé d'y passer des heures. Ceci paraît sûrement abstrait dans l'état actuel des choses, mais vous verrez plus tard comment tout ceci se présente… À ce stade de l'apprentissage, il faut bien garder une part de mystère.
D'autre part, QML est un langage interprété permettant ainsi au designer de tester son travail sans passer par la phase de compilation. Sa productivité n'en sera alors qu'améliorée.
Pour finir, sachez qu'un fichier QML est un fichier avec l'extension .qml. Cela paraît un peu évident, mais il est toujours bon de le rappeler. Un fichier avec l'extension .qml est appelé un document QML.
La syntaxe d'un tel document est assez proche de celle d'un fichier CSS. En effet, un fichier QML est composé d'un ou plusieurs éléments auxquels on attribue des propriétés, chaque élément pouvant par la suite être réutilisé dans d'autres documents QML.
Contrairement à CSS, chaque élément peut aussi avoir des éléments enfants. Dans ce cas l'élément parent est à considérer comme un conteneur et les éléments enfants le contenu.
III. Création d'une interface simple▲
Après avoir dégrossi Qt Quick et QML, cette section commence le code en QML.
III-A. Afficher un simple rectangle▲
Afin d'accéder dans votre document aux éléments QML fournis dans Qt Quick, celui-ci devra toujours commencer par l'import d'un ou plusieurs modules. Pour commencer, nous travaillerons dans les exemples ci-dessous avec l'import de Qt Quick.
Revenons sur nos imports. Les imports en QML pourraient être assimilés à ceux que nous avons l'habitude de faire dans nos scripts Python :
import PyQt5En QML, un import se fait en précisant le module que l'on souhaite importer ainsi que sa version séparée par un espace du nom. Ici, cela donnerait :
import QtQuick 2.0Créons maintenant notre premier document QML. Ouvrez votre éditeur de texte préféré, voire Qt Creator si vous l'avez installé et créez un nouveau fichier vierge.
Si vous travaillez avec Qt Creator, notamment pour le code QML afin de bénéficier d'aides comme la coloration syntaxique par exemple, il est préférable de choisir Fichiers et classes > Général > Fichier Texte afin de ne pas griller les étapes. En effet, si vous choisissez l'option Projet > Applications > Qt Quick 2 UI, Qt Creator créera un nouveau fichier pré-rempli, ce que nous ne voulons pas actuellement.
Vous pouvez maintenant enregistrer ce document sous le nom MyRectangle.qml.
Il est obligatoire de commencer le nom de votre document par une majuscule. J'en expliquerai plus tard la raison.
Rappelez-vous, QML est un langage déclaratif. C'est-à-dire que l'on écrit ce que l'on veut obtenir. Dans l'exemple qui suit, je vous propose de créer un simple rectangle de largeur 300 pixels, de hauteur 100 pixels et de couleur bleue. Voici le code nécessaire :
import QtQuick 2.0
Rectangle {
width: 300
height: 100
color: "blue"
}Voilà, vous venez de créer votre première interface graphique en QML. Voici le résultat obtenu :

Vous voulez certainement voir le résultat de vos propres yeux. Avant de vous expliquer comment faire, je vous propose de commenter le code ci-dessus.
Comme on l'a vu plus haut, un document QML doit commencer par un import permettant d'accéder à la bibliothèque des éléments QML voulue. Voici donc comment se fait un import en QML :
import QtQuick 2.0Nous souhaitons ensuite créer un rectangle. Le rectangle fait partie des éléments de base dans Qt Quick et il s'appelle ainsi :
import QtQuick 2.0
Rectangle {
}Notez la syntaxe, un élément doit toujours :
- avoir son nom qui commence par une majuscule ;
- avoir après son nom une accolade ouverte qui délimite le début des propriétés.
Une fois notre rectangle appelé, il va falloir lui donner les caractéristiques voulues. Pour rappel, nous souhaitons que notre rectangle ait :
- une largeur de 300 pixels ;
- une hauteur de 100 pixels.
Nous allons appliquer à l'élément Rectangle les propriétés width, height et color avec les valeurs souhaitées.
Notez que width et height attendent une valeur de type int, tandis que color attend une valeur de type string. Si vous ne respectez pas ceci, une jolie erreur se produira et votre interface ne sera pas affichée.
import QtQuick 2.0
Rectangle {
height: 100
width: 300
color: 'blue'
}Comment visionner le résultat ? Deux possibilités :
- soit en utilisant qmlscene.exe intégré à PyQt 5 ;
- soit en créant un code Python affichant le document QML.
Dans un premier temps nous utiliserons qmlscene.exe. N'oublions pas que l'avantage de Qt Quick et QML est de pouvoir tester nos UI sans avoir à coder autre chose.
Sous Windows, par défaut pour Python 3.3 et PyQt 5, qmlscene.exe se trouve dans le répertoire C:\Python33\Lib\site-packages\PyQt5. Pour vous simplifier la vie vous pouvez mettre ce chemin dans votre path si ce n'est pas encore le cas. Attention cependant à ne pas mélanger plusieurs versions de PyQt ou Qt, qmlscene étant aussi disponible avec ce dernier.
Sous Linux, en théorie tout est déjà configuré correctement.
Placez-vous dans le répertoire où est enregistré votre document MyRectangle.qml et lancez la commande :
qmlscene MyRectangle.qmlNotez que vous pourriez aussi lancer qmlscene n'importe où :
qmlsceneUne boite de dialogue va alors apparaître afin que vous puissiez aller chercher le document QML voulu.
Et voici votre rectangle qui apparaît.
III-B. Personnalisation avec d'autres éléments de base▲
QML permet de créer et de tester simplement et rapidement une première interface graphique. Cependant, l'exemple est loin d'être très développé. Je vous propose donc maintenant de personnaliser un peu plus le rectangle en y positionnant un texte et une image.
Qt Quick offre dans les éléments de base, au même titre que Rectangle, les éléments Text et Image. Nous voulons que notre élément Rectangle soit un conteneur et les éléments Text et Image des contenus : Rectangle est donc parent de Text et Image.
Voici comment les ajouter à notre projet :
import QtQuick 2.0
Rectangle {
width: 300
height: 100
color: "blue"
Text {
}
Image {
}
}Il ne reste plus qu'à ajouter les propriétés voulues pour afficher du texte et une image. Voici le code que je vous propose dans l'immédiat :
import QtQuick 2.0
Rectangle {
width: 300
height: 100
color: "blue"
Image {
source: "http://ceg.developpez.com/images/dvp.png"
}
Text {
text: "Qt Quick est formidable"
}
}Commentons ces quelques lignes complémentaires.
L'élément Image attend notamment la source de l'image à afficher dans la propriété source. Pour l'exemple, j'ai choisi une image sur un serveur distant, mais j'aurai pu aussi choisir une image présente en local (ce qui sera fait dans la prochaine partie de l'article).
L'élément Text attend, quant à lui, un texte via la propriété text.
Essayez votre interface : vous remarquerez que la mise en page est loin d'être très chouette. Pour l'améliorer, ces éléments disposent d'autres propriétés pour les positionner aisément dans notre fenêtre. Notamment, les propriétés de type anchors permettent d'ancrer les éléments.
import QtQuick 2.0
Rectangle {
width: 300
height: 100
color: "grey"
Image {
source: "http://ceg.developpez.com/images/dvp.png"
anchors {
bottom: parent.bottom
topMargin: 30
horizontalCenter: parent.horizontalCenter
}
}
Text {
text: "Qt Quick c'est formidable"
styleColor: "#ffffff" //une autre façon de déclarer la couleur de l'item.
anchors {
top: parent.top; topMargin: 10 ; horizontalCenter: parent.horizontalCenter
}
}
}Testez votre application, normalement vous devriez obtenir ceci :

Ce qui a été ajouté est assez explicite et ne nécessite pas plus de commentaires. Cependant, j'aimerais attirer votre attention sur le fait que vous pouvez définir plusieurs propriétés sur une même ligne. Il faudra uniquement veiller à bien séparer chaque propriété par un point-virgule.
IV. Conclusion▲
Et voilà, au terme de cette première partie, vous devez être en mesure de créer vos premières interfaces avec Qt Quick.
Dans les parties qui suivront nous verrons comment créer des applications plus complexes (partie 2), puis nous verrons comment interagir entre du code QML et du code Python.
V. Remerciements▲
Je remercie tout particulièrement Thibaut Cuvelier et Fabien (f-leb) pour leurs précieux conseils et leurs relectures attentives.